Storage Report
Storage Report shows the summary and details of reports through charts and tables respectively. The category includes the following specific reports:
Local Storage Usage Report
To generate the local storage usage report, click Cluster Report → Report in the system menu, and select “Local Storage Usage Report” from the drop-down menu of “Report Type” in the “Report Option” panel, as shown in Figure 6.34.
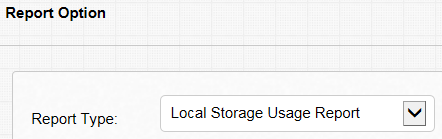
Figure 6.34: Select Local Storage Usage Report
Set Statistics Time
Select “Month”, “Day” or “Hour” as the granularity of statistics under “Time Option” in the “Report Option” panel, as shown in Figure 6.35.
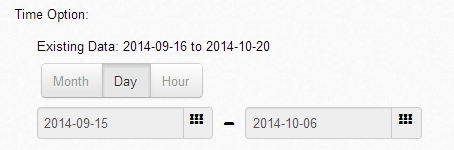
Figure 6.35: Set Statistics Time
“Month”, “Day” or “Hour” respectively represents the time of local storage usage statistics. Users can select to display local storage usage statistics of a specific hour, day or month.
Select Local Disk Partition
Select disk partition under “Local Disk Partition” in the “Report Option” panel, as shown in Figure 6.36.
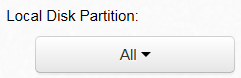
Figure 6.36: Select Local Disk Partition
Select Resource Attribute
Select statistics by “Storage Utilization” or “Storage Used / Free” under “Resource Attribute” in the “Report Option” panel, as shown in Figure 6.37.

Figure 6.37: Select Resource Attribute
Display Report
Click “View Report”. The system displays the report in the Report panel, as shown in Figure 6.38 and Figure 6.39.
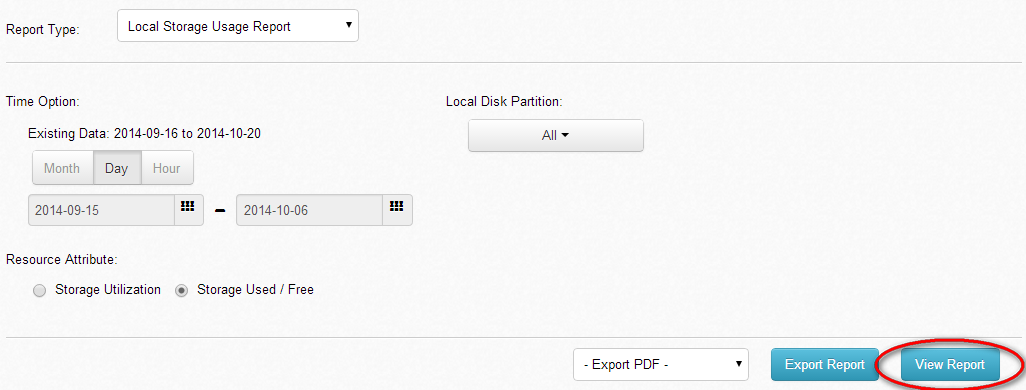
Figure 6.38: Click View Report
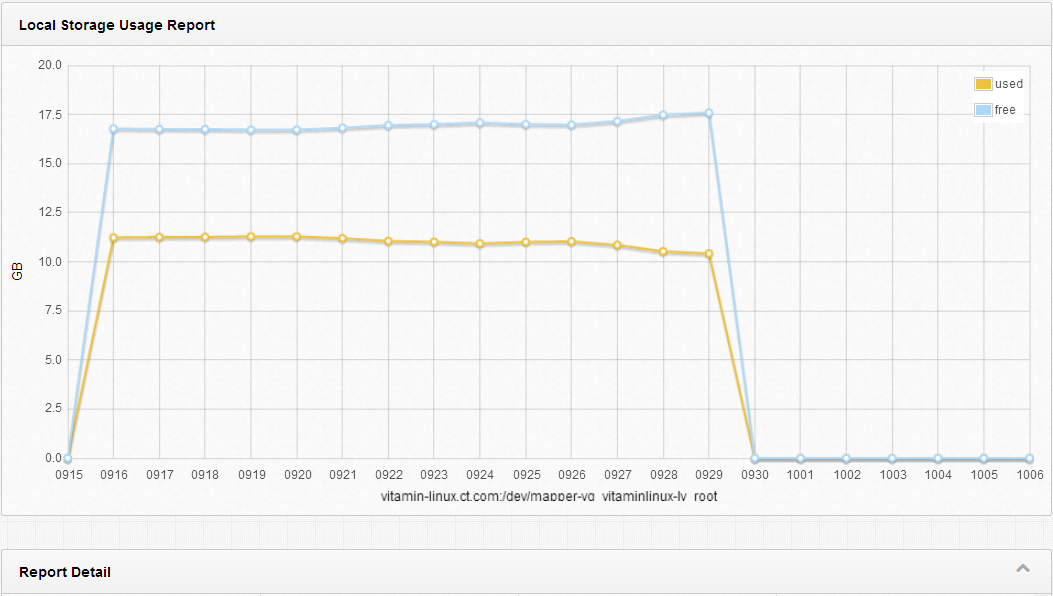
Figure 6.39: View Report
In the Report panel shown above, the system by default shows the chart of the report only. Users can click the unfold icon in the Report Detail panel to view report details, as shown in Figure 6.40.
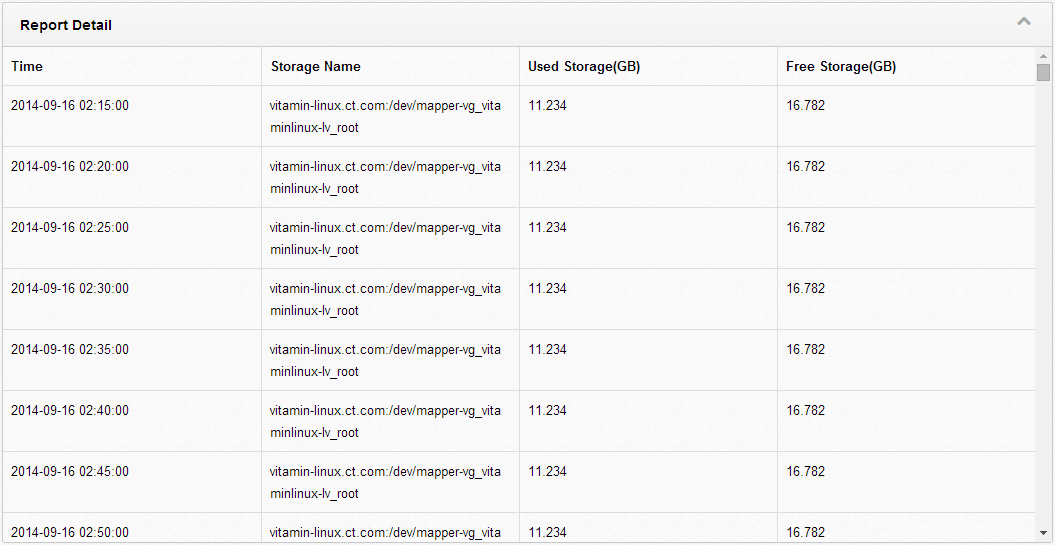
Figure 6.40: Report Detail
Page breaks are applied to the displayed report according to the selection of disk partitions in the Local Disk Partition panel. Each page displays the corresponding report of one of the selected local disk partitions only. Users can click “First”, “Last”, “Previous” and “Next” to view the other pages of the displayed report, as shown in Figure 6.41.

Figure 6.41: Page Break
Export Report
Select the export report type from the drop-down menu on the left of the “Export Report” button. There are three export report types available: “Export PDF”, “Export HTML” or “Export Excel”. Figure 6.42, Figure 6.43, and Figure 6.44 show the result of Export PDF.
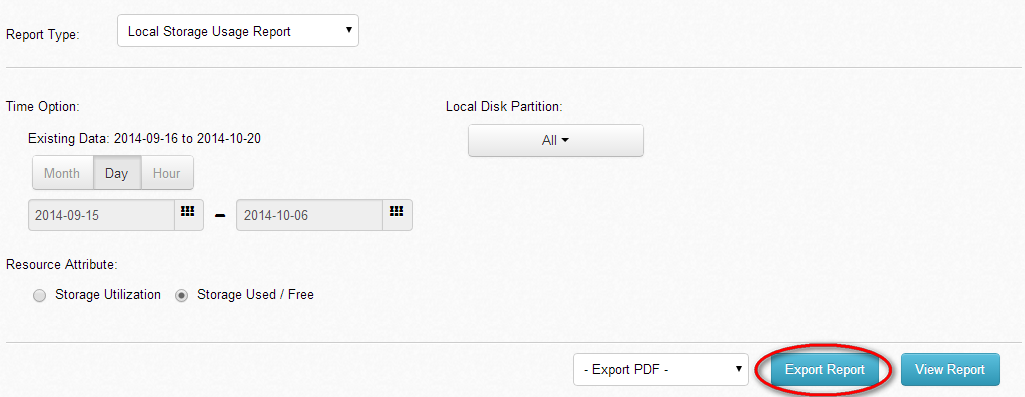
Figure 6.42: Click Export Report
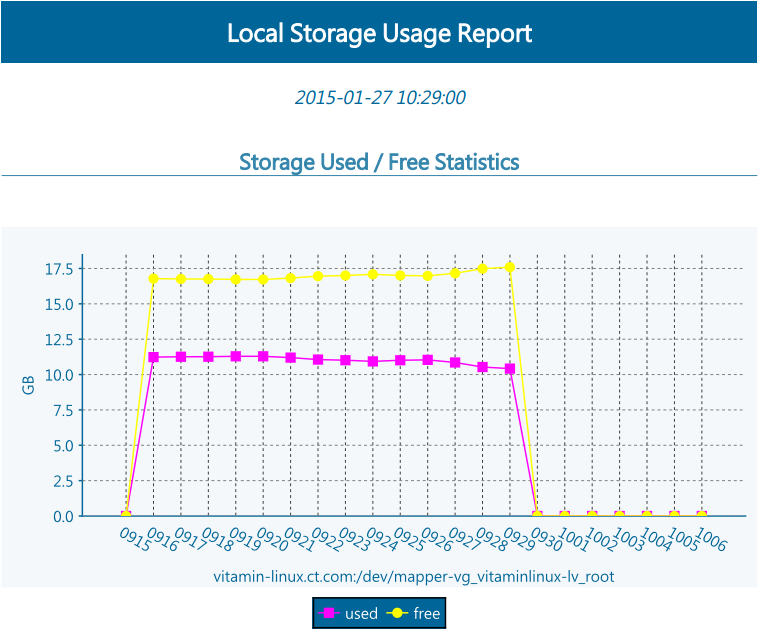
Figure 6.43: Export PDF Report
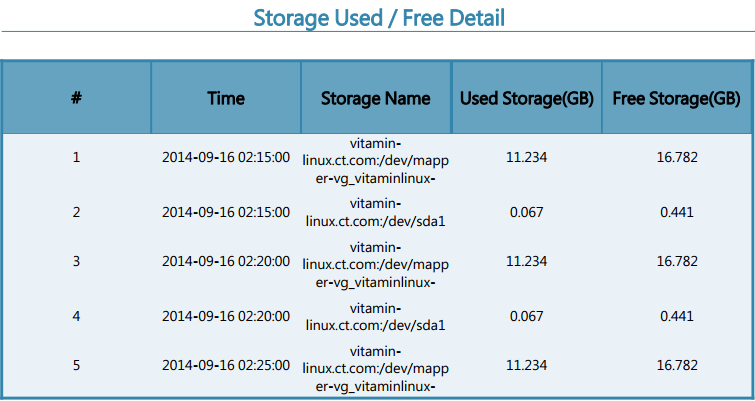
Figure 6.44: PDF Report Detail
Shared Storage Usage Report
To generate a shared storege usage report, click Cluster Report → Report in the system menu, and select “Shared Storage Usage Report” from the drop-menu of “Report Type” in the “Report Option” panel. Subsequent settings are the same as those of “Local Storage Usage Report”.