File Manager
Users can manage their files via the “File Manager” of “Job Scheduler”. See Figure 4.16 for an example.
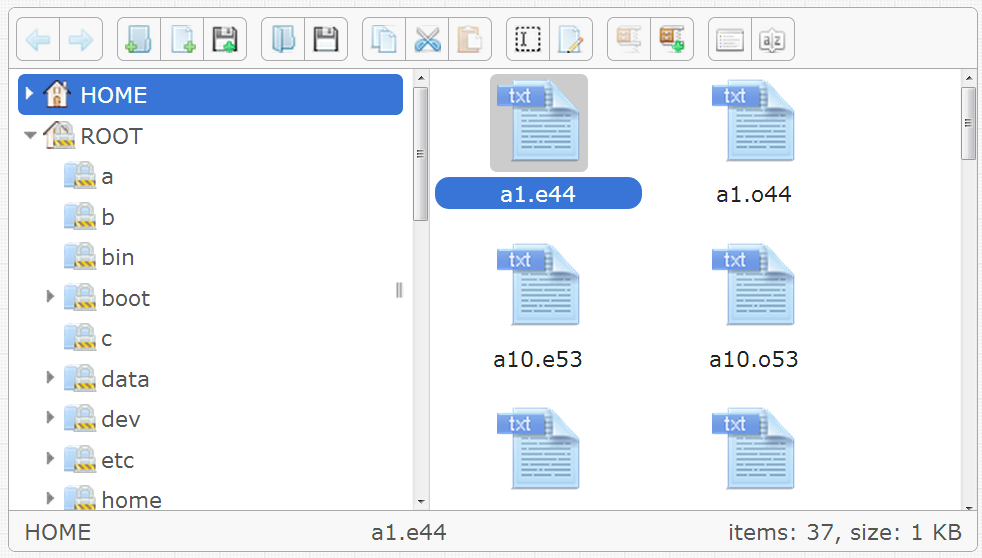 Figure 4.16: File Manager
Figure 4.16: File Manager
Function Bar
Users can see their files and directories in tree structure, similar to commonly used desktop files browsing utilities. The set of available functions to manipulate the files and directories are as follows:
 Back
Back
 Forward
Forward
 Create a folder in the cluster
Create a folder in the cluster
 Create a file in the cluster
Create a file in the cluster
 Upload a file into the cluster
Upload a file into the cluster
 Open a file and view the contents of the file
Open a file and view the contents of the file
 Download a file from the cluster
Download a file from the cluster
 Copy
Copy
 Cut
Cut
 Paste
Paste
 Rename
Rename
 Edit a file
Edit a file
 Extract files from an archive
Extract files from an archive
 Create an archive
Create an archive
 List view
List view
 Sort
Sort
Right click of mouse
A list of operations is shown if you right click on a file or directory icon. They are described as follows.
Preview: Show the content of the file, as shown in Figure 4.17.
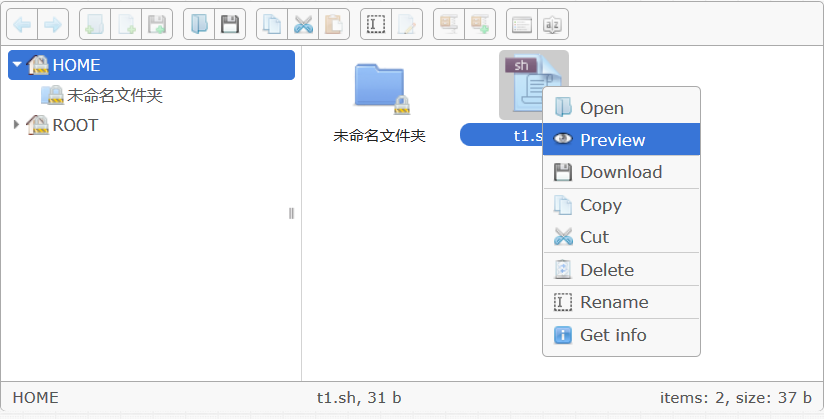
Figure 4.17: Preview
User can preview the content of a file. See Figure 4.18 for an example.
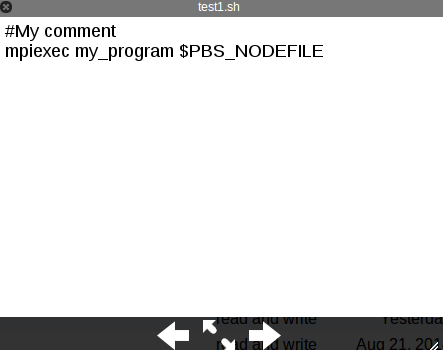
Figure 4.18: Preivew the content of a file
Delete: Remove the file, as shown in Figure 4.19.
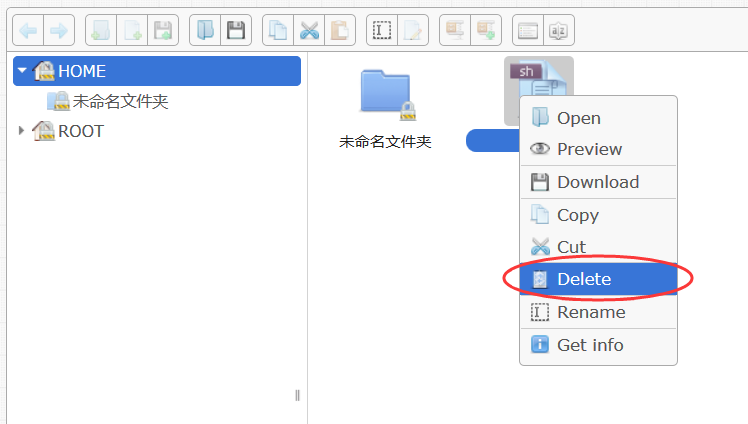
Figure 4.19: Delete
Get info: Show the information about a file or directory, as show in Figure 4.20.
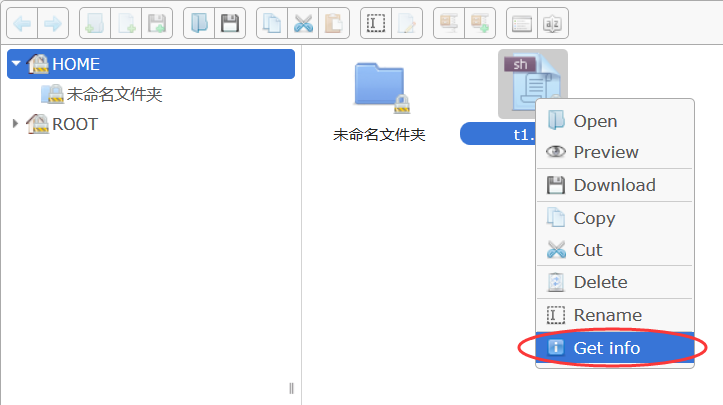
Figure 4.20: Get info
The file information is shown, as in Figure 4.21. Get info: Show the information about a file or directory, as show in Figure 4.20.
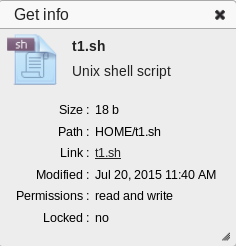
Figure 4.21: Info Details